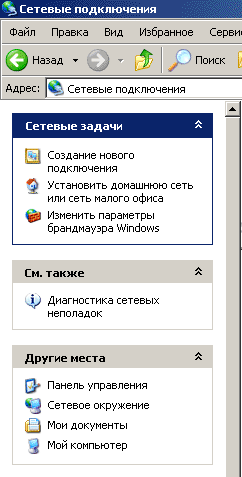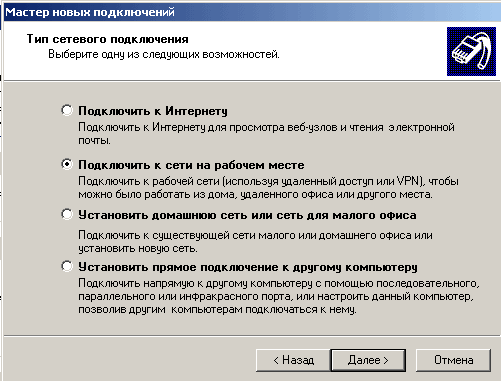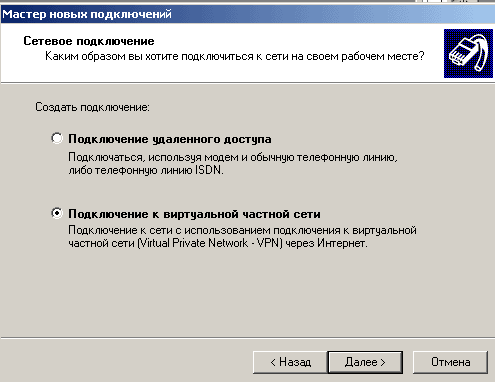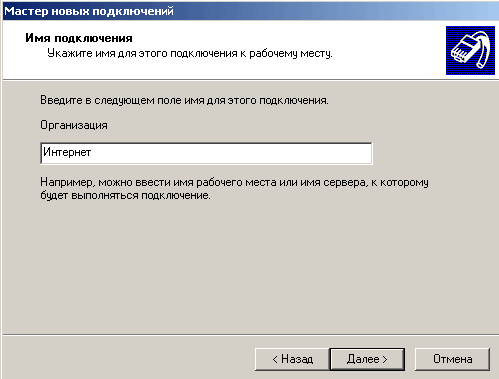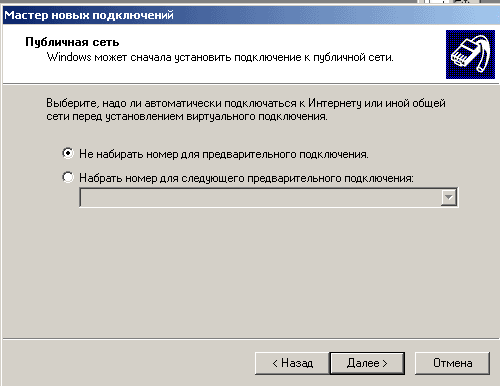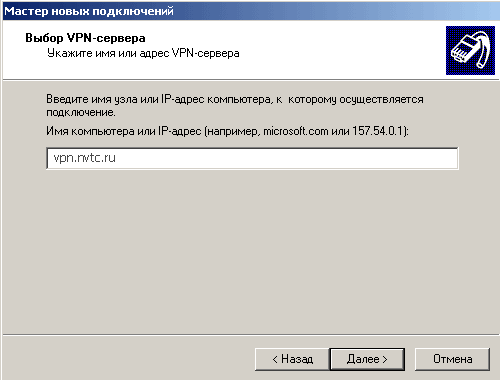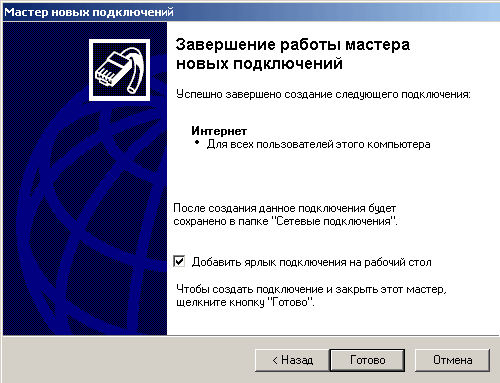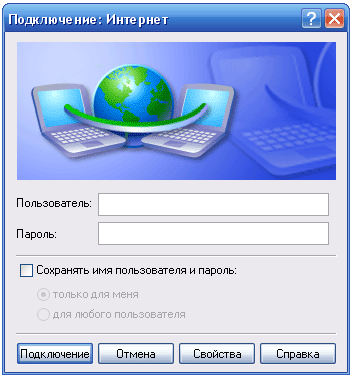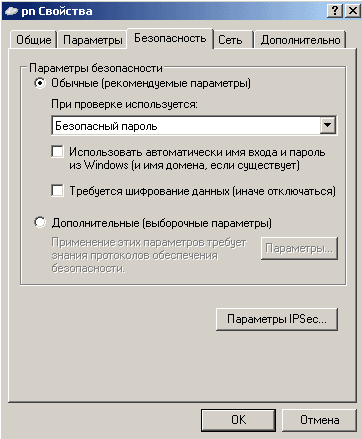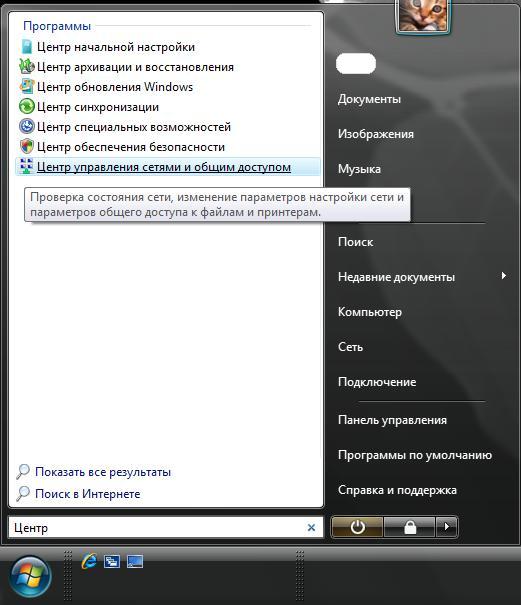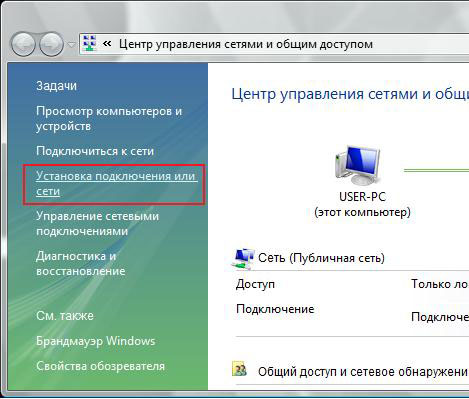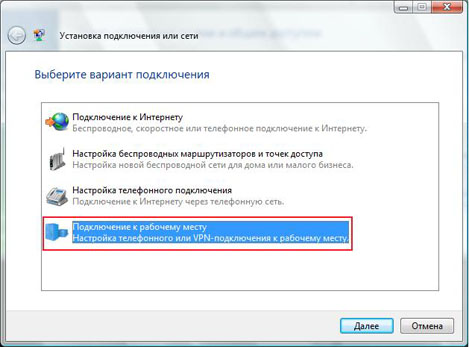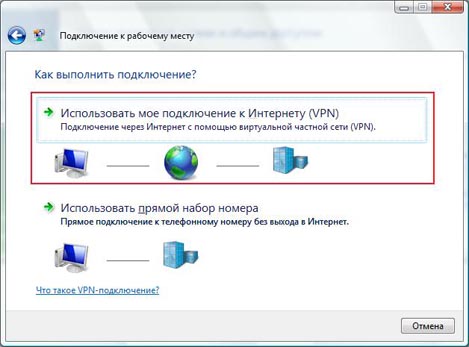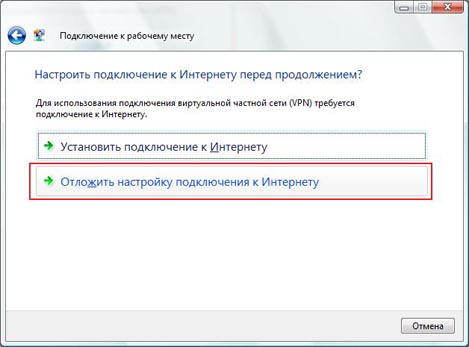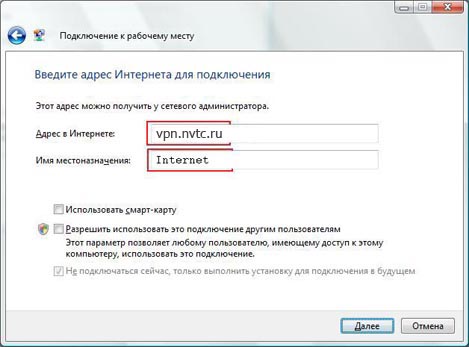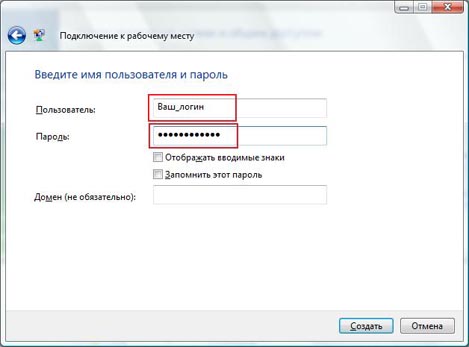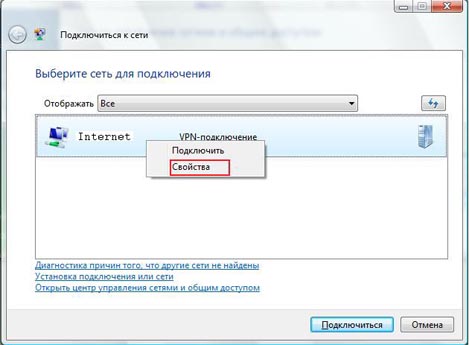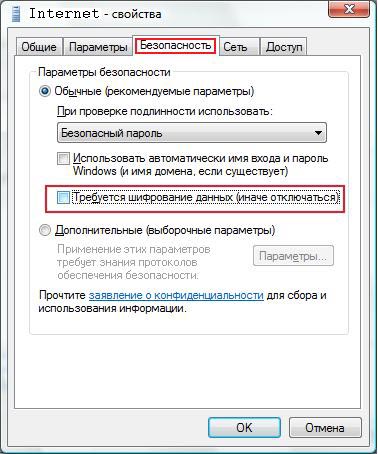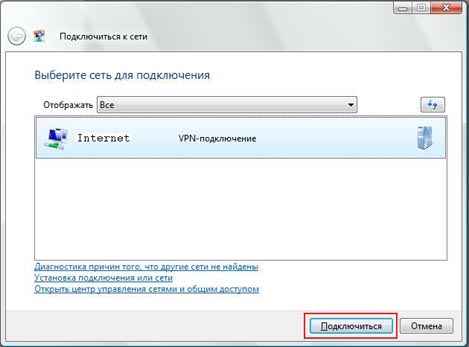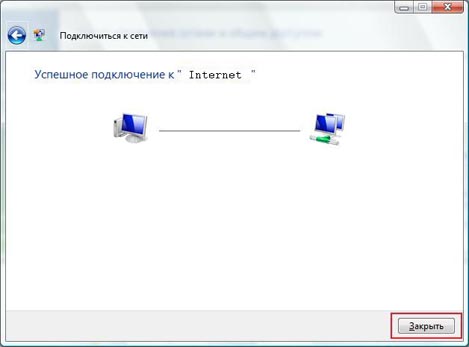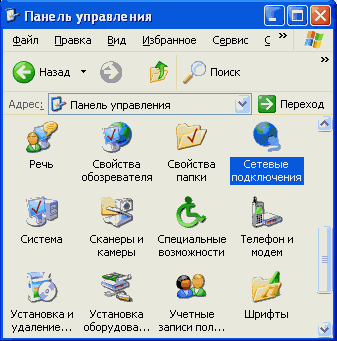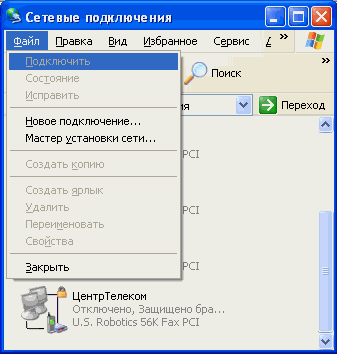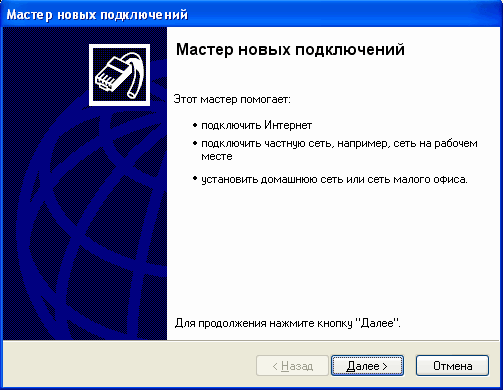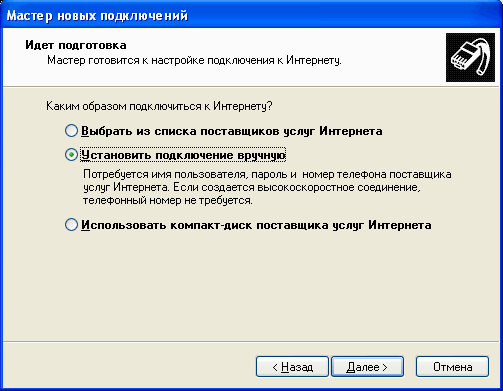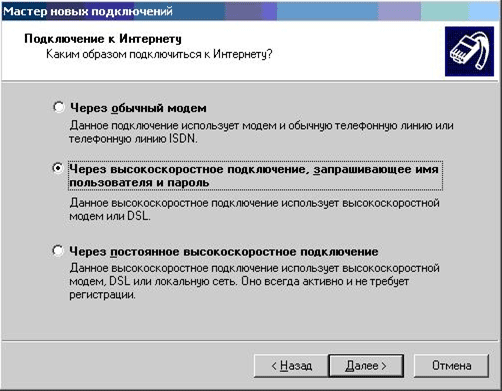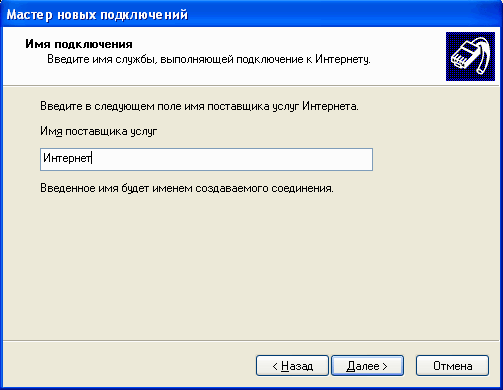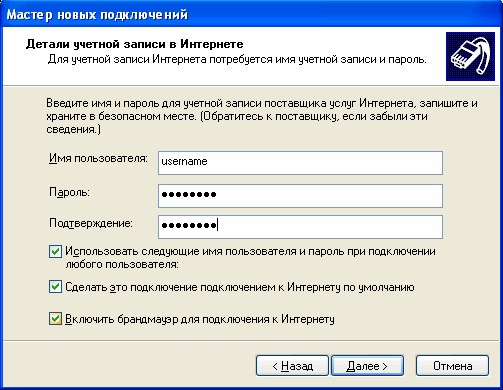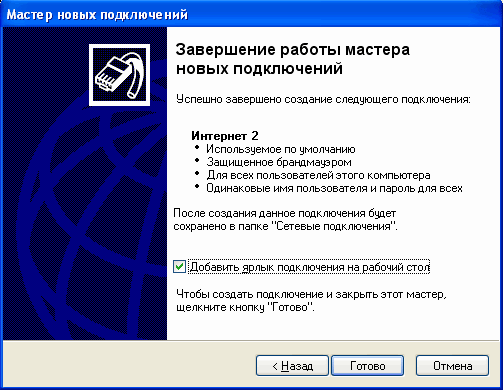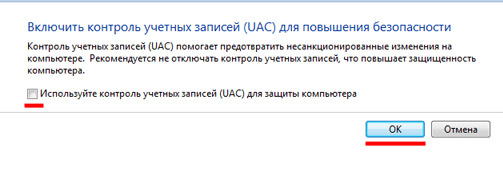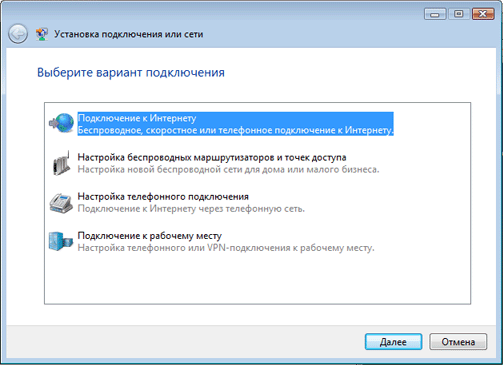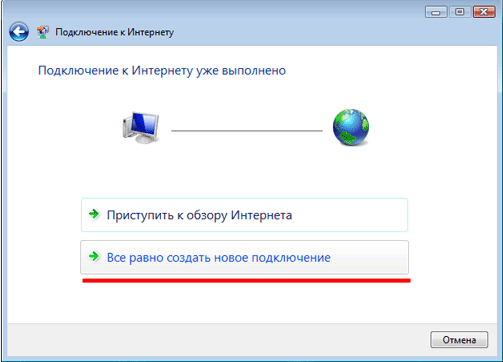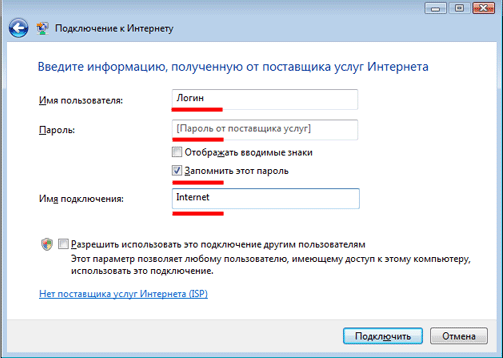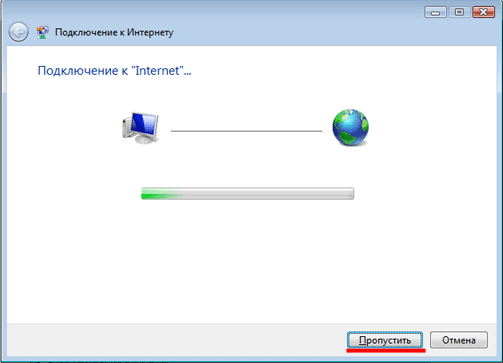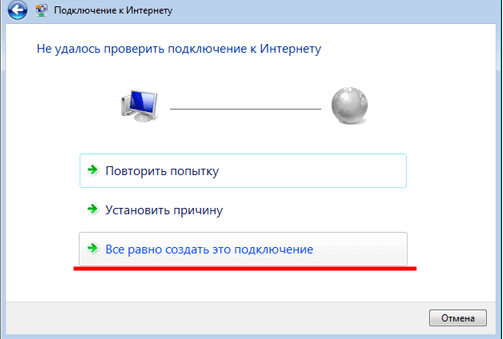Нажмите на нужную Вам ссылку чтобы просмотреть инструкцию по настройке
Внимание: абонентам пос. Чистогорский данный раздел с настройками не нужен для выхода в сеть Интернет!
PPTP(VPN) настройка Windows XP
Для создания VPN-подключения выберите Пуск / Панель управления / Сетевые подключения / Создание нового подключения.
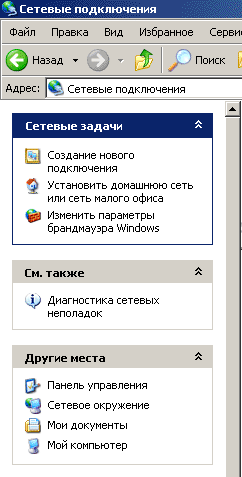
Запустится мастер новых подключений. Нажмите кнопку Далее.

В следующем окне выберите Подключить к сети на рабочем месте.
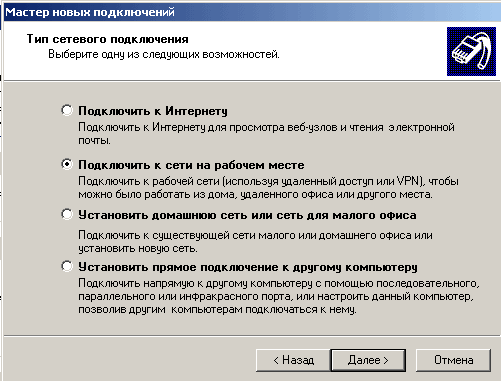
Далее — Подключение к виртуальной частной сети.
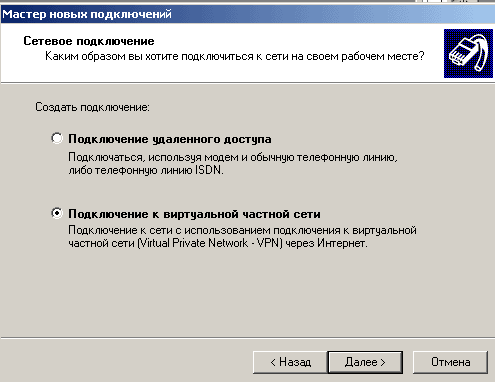
В следующем окне необходимо ввести название сетевого подключения. Название можете придумать сами.
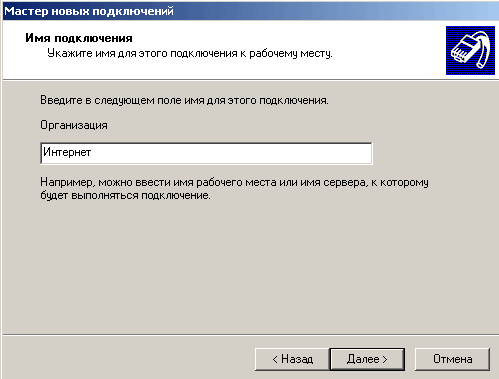
Далее нужно выбрать Не набирать номер для предварительного подключения.
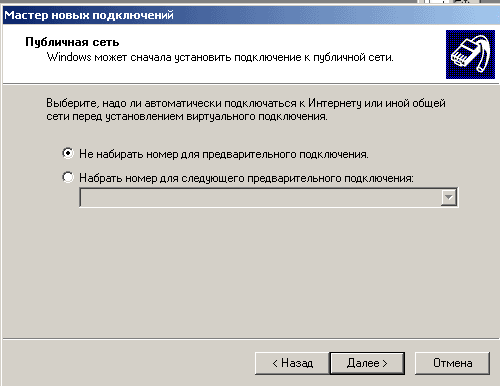
В следующем окне необходимо указать IP-адрес сервера vpn.nvtc.ru.
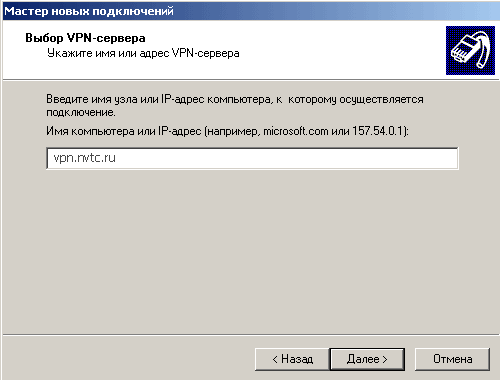
Далее для удобного запуска соединения рекомендуется установить галочку Добавить ярлык подключения на рабочий стол. Затем нажмите кнопку Готово.
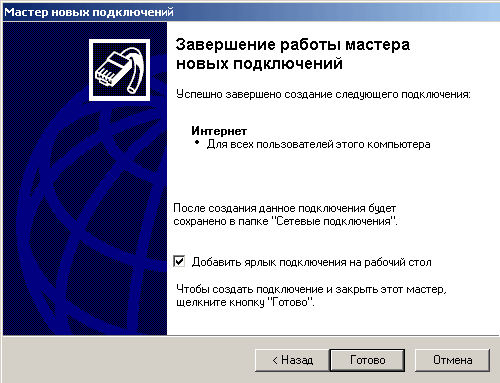
Запустите созданное подключение.
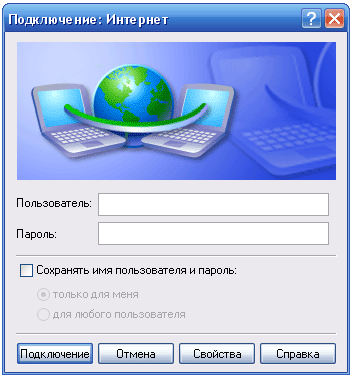
Нажмите кнопку Свойства, выберите закладку Безопасность и отключите Требуется шифрование данных.
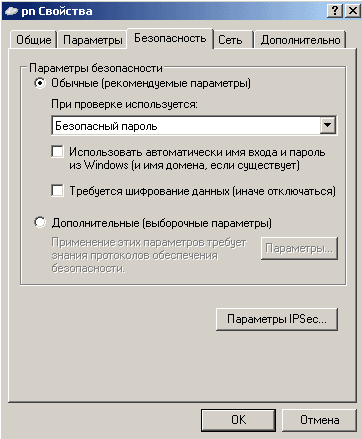
Жмите ОК, вводите свой логин и пароль и подключайтесь.
PPTP(VPN) настройка Windows Vista
Заходите в Пуск, в строке поиска вводите начальные буквы слова «Центр», выбираете пункт Центр управления сетями и общим доступом.
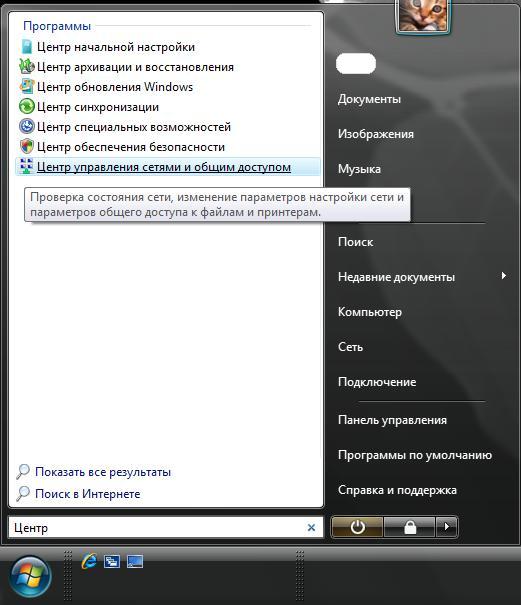
В левой части появившегося окна выбираете пункт Установка подключения или сети.
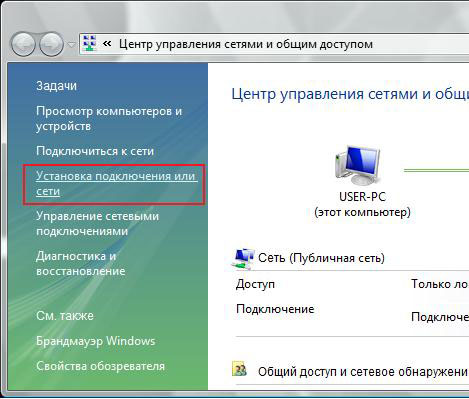
В появившемся окне выбора вариантов подключения выбираете подключение к рабочему месту.
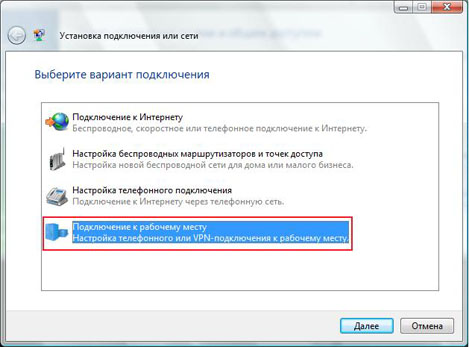
Выберите пункт Использовать мое подключение к Интернету (vpn)«.
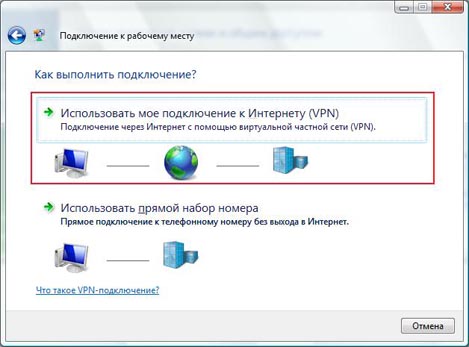
В следующем окне выберите Отложить настройку подключения к Интернету.
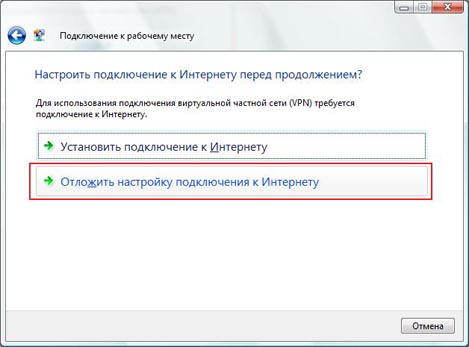
В поле Адрес в Интернете введите: vpn.nvtc.ru, в поле Имя местоназначения введите Internet.
Важно! Ставите галочку Не подключаться сейчас, только выполнить установку для подключения в будущем и жмете Далее.
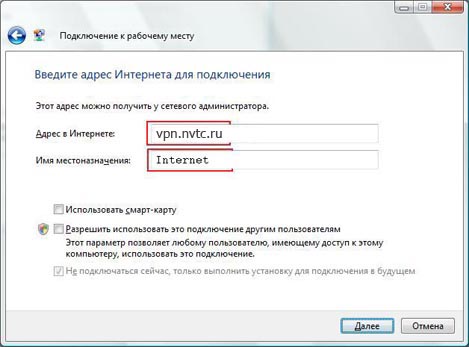
В поле Пользователь введите ваш логин для доступа в интернет, в поле Пароль, соответственно, ваш пароль. Жмите на кнопку Создать.
Важно! Нажмите кнопку «Закрыть».
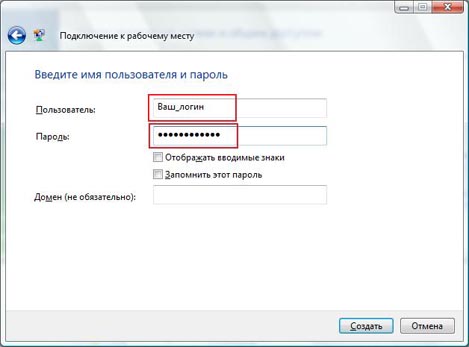
В левой верхней части экрана выберите пункт Подключиться к сети.

В появившемся списке найдите vpn-подключение Internet, кликните по нему правой кнопкой мыши и выберите пункт меню Свойства.
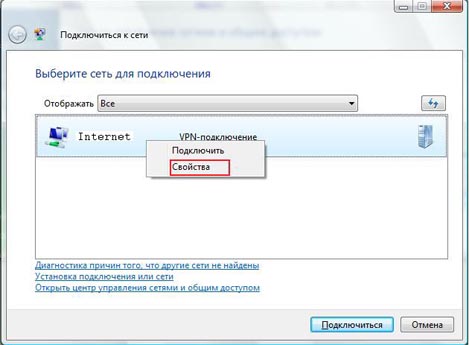
В открывшемся окне на закладке Безопасность, уберите галочку Требуется шифрование данных(иначе отключаться).
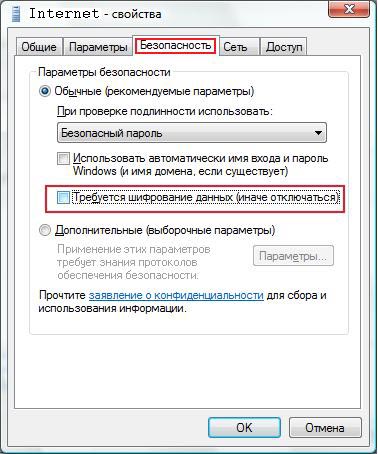
Если все в порядке, подключите VPN-соединение, щелкнув по нему два раза левой кнопкой мыши или нажав кнопку Подключиться.
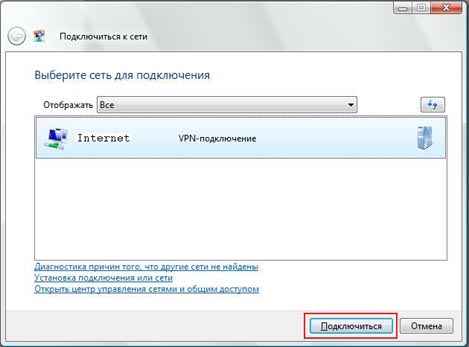
Если все настройки сделаны правильно, то вы увидите сообщение об удачном подключении. Нажимайте кнопку Закрыть.
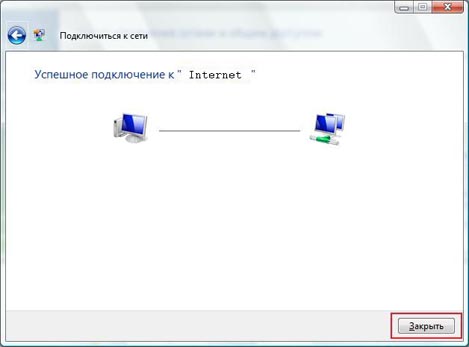
PPPoE настройка Windows XP
На рабочем столе откройте Мой компьютер, в нем откройте Панель управления. Здесь открывайте Сетевые подключения.
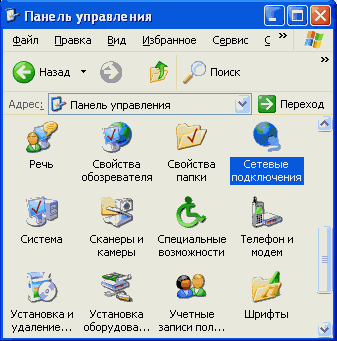
В пункте меню Файл выберете Новое подключение...
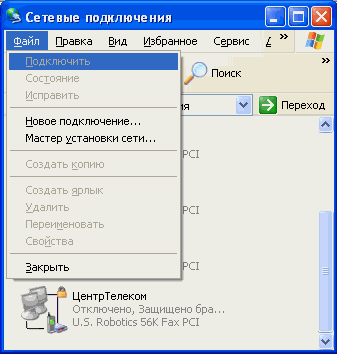
Нажимайте Далее
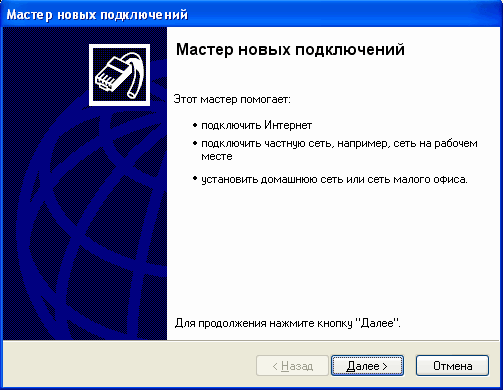
Выбирайте Установить подключение вручную и нажимайте Далее
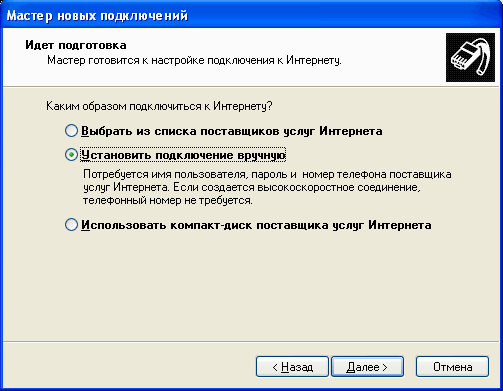
Выбирайте Через высокоскоростное соединение, запрашивающее имя пользователя и пароль и нажимайте Далее
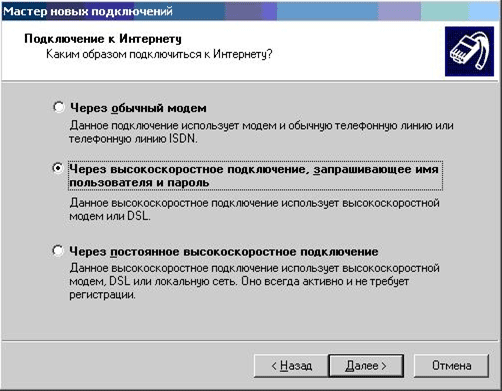
В поле Имя поставщика услуг введите название соединения, например, Интернет. Нажимайте Далее
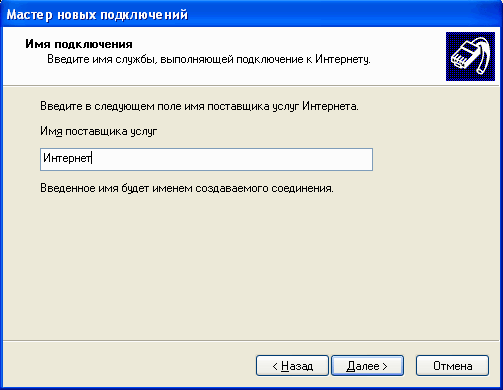
В поля Имя пользователя и Пароль вводите имя и пароль для входа в Интернет соответственно, и нажимайте Далее
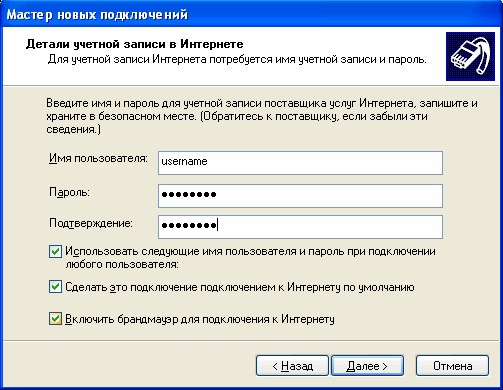
Установите пункт Добавить ярлык подключения на рабочий стол и нажимайте Готово
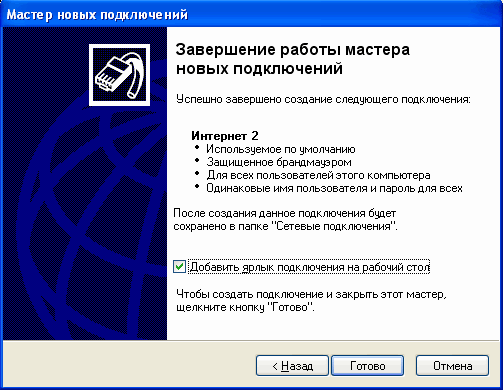
Вот и все. Для подключения к интернет нажимайте Подключение.

PPPoE настройка Windows Vista
Для подключения к сети Интернет через соединение PPPoE, нажимаем меню «Пуск», далее выбираем «Панель Управления»
Для удобства в левом углу нажимаем «Классический вид»
Выбираем «Учетные записи пользователей»
Выбираем пункт «Включение или отключение контроля учетных записей (UAC)»

Снимаем галочку «Используйте контроль учетных записей (UAC)» и жмем «OK»
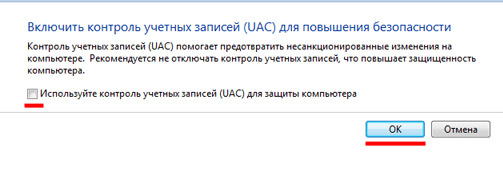
Перезагружаемся
Возвращаемся в «Панель управления» и выбираем «Центр управления сетями и общим доступом»
Выбираем в левой колонке «Установка подключения или сети»
Выбираем «Подключение к Интернету», жмем «Далее»
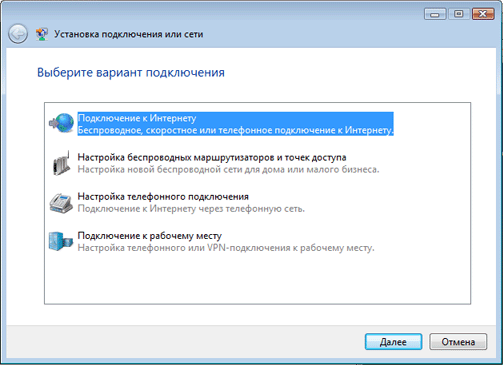
Выбираем «Все равно создать новое подключение»
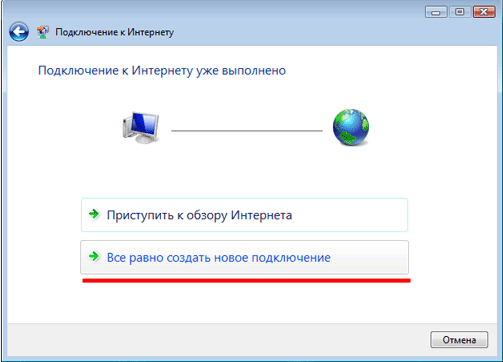
Выбираем «Высокоскоростное (с PPPoE)»
Заполняем графы «Логин», «Пароль», ставим галочку «Запомнить этот пароль», В имени подключения пишем «Internet», жмем «Подключить»
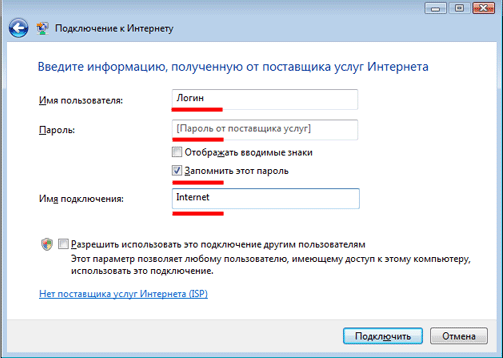
Жмем «Пропустить», если соединение установилось, принудительно его разрываем и переходим к п.16
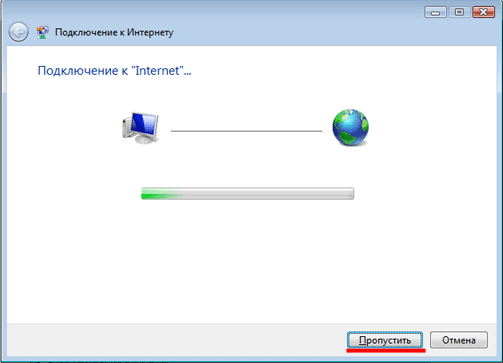
Жмем «Все равно создать подключение»
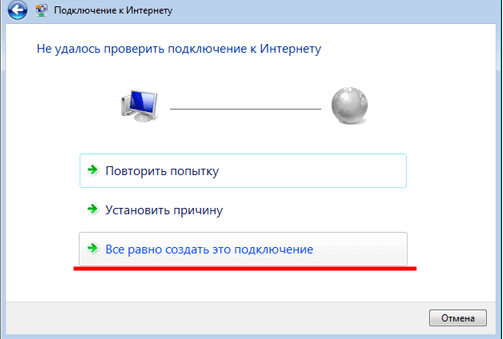
Жмем «Закрыть»
Возвращаемся к п. 8 и выбираем «Управление сетевыми подключениями»
Жмем правую кнопку на «подключении Internet» и выбираем «Создать Ярлык», На вопрос «Поместить его на рабочий стол?» жмем «ДА»
Заходим в свойства «Local Area Connection (Подключение по локальной сети)»
Удаляем все протоколы и снимаем галочку TCP/IP v.6
Жмем «OK» перезагружаемся и проверяем.
PPPoE настройка Windows 7
Для подключения к сети Интернет через соединение PPPoE, нажимаем меню «Пуск», далее выбираем «Панель Управления»
Для удобства в правом верхнем углу выбираем «Просмотр: Крупные значки»
выбираем «Центр управления сетями и общим доступом»
Выбираем «Настройка нового подключения или сети»
Выбираем «Подключение к Интернету», жмем «Далее»
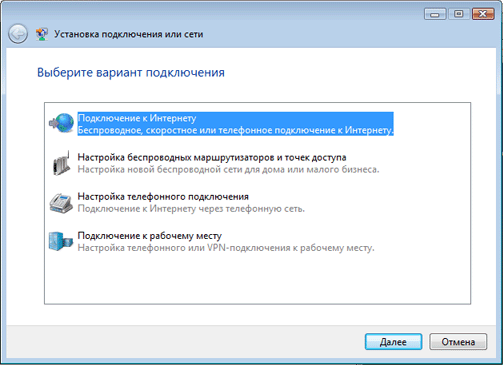
Выбираем «Все равно создать новое подключение»
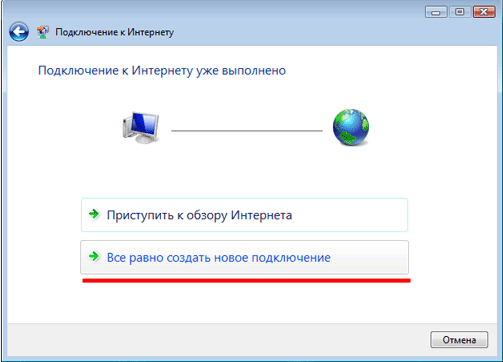
Выбираем «Высокоскоростное (с PPPoE)»
Заполняем графы «Логин», «Пароль», ставим галочку «Запомнить этот пароль», В имени подключения пишем «Internet», жмем «Подключить»
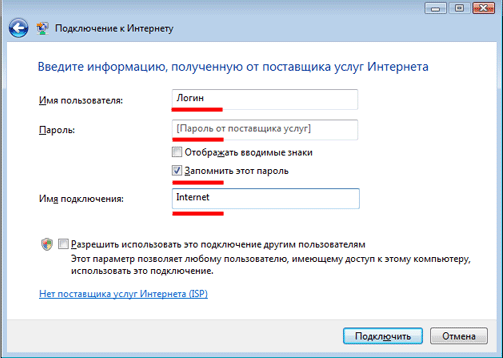
Жмем «Пропустить», если соединение установилось, принудительно его разрываем и переходим к п.11
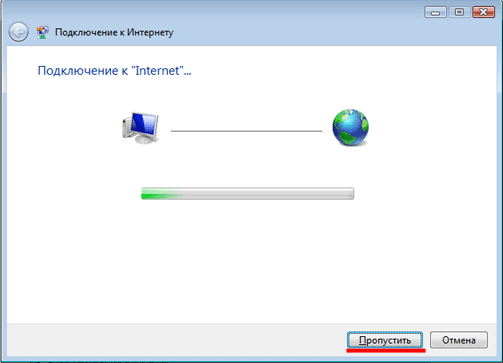
Жмем «Все равно создать подключение»
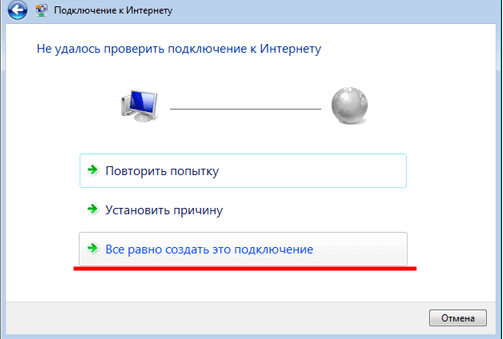
Жмем «Закрыть»
Возвращаемся в «Центр управления сетями и общим доступом» и выбираем слева – «Изменение параметров адаптера»
Жмем правую кнопку на «подключении Internet» и выбираем «Создать Ярлык», На вопрос «Поместить его на рабочий стол?» жмем «ДА»
Подключение создано, проверяем.
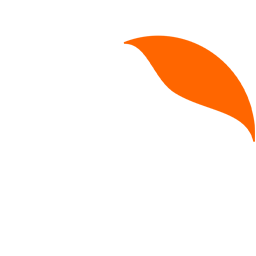 Новокузнецк Телеком
Новокузнецк Телеком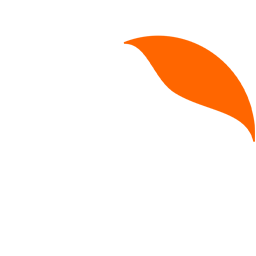 Новокузнецк Телеком
Новокузнецк Телеком